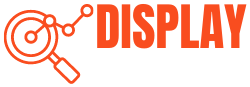Color grading is about having a great, nearest-to-natural video picture on your monitor screen. Color grading is the process of correcting the colors, brightness, and contrast of your monitor. It ensures the colors you are viewing on your monitor screen are accurate enough because if they are not corrected, they might seem too warm or too cold on other devices.
However, if you are into digital creative work or photo and video editing, color grading is something you need to know. Color grading can completely change the mood of the image or video, not just that it can make pictures clicked at different times of the day appear simultaneously.
This process often needs to be more appreciated; everyone must know it requires much effort and hard work. Color grading is essential because your image or video appears the same on all devices. An uncalibrated monitor would cost you a different look on different screens. Calibration, however, does not require much time or won’t cost you money; instead is more straightforward and quick. If you know how to do it, you can get done with it quickly.
Color Grading Steps
Let’s have a run-through over these simple steps of color grading. You can quickly go through color grading by following these simple steps, discussing each in detail below.
- Step 1. Open your Display settings
- Step 2. Set the correct gamma values
- Step 3. Fix the brightness
- Step 4. Set the proper contrast ratio
- Step 5. Adjust the correct color levels
- Step 6. Confirm your current adjusted settings
Open Your Display Settings
To open your display setting, we have two ways; one way is that you simply write calibrate in the search bar, which will divert you directly to the display calibration setting. The other is a little lengthier; for that, you need to right-click from your mouse and select on display setting option from that popup bar that appeared.
Now scroll down to the advanced display setting from the menu. Directly after, you will see the option appearing as color calibration. Select next after selecting it. Despite all that, you must let it rest for at least 30 minutes whenever you switch on your monitor. After that, it is to warm up your monitor. Once it has been set, then you can start calibrating it.
Set The Correct Gamma Values
The whole point of color grading is to give your image a look of reality; however, the first step is adjusting the colors of the image you are working on. Gamma values, unless corrected, might be too high or too low, wrapping the shadows and colors of the screen. You need to move the cursor to find the right balance of the gamma values.
However, if the white dots are a little more visible, the gamma rays are a little low, but if the gray area is too bright, that shows the gamma rays are a little high and need to be adjusted. The point you know to stop is when the gray backdrop is almost half visible and all the white dots disappear; you can now move on to the next step.
Fix The Brightness
Adjusting the brightness is essential for the screen because it’s not a matter of brightening the monitor only but also influences the representation of the colors on your screen.
However, the calibration process shows you three photos to adjust the correct brightness. To check if you have reached your best results, you must notice whether the background X is visible. Therefore, the brightness is on point if the X does not stand out and is just visible.
In addition, every detail on the screen should be precise instead fading out or not being too bright to affect the vision. You can adjust the brightness on the screen through the buttons on the monitors. If you don’t find the button, you can always search for the brightness option in the search bar, and you will immediately be navigated to the brightness panel.
Set The Proper Contrast Ratio.
Do you ever get worried that the white color is too whitish or the black color is way too blackish, that the contrast ratio job? It fixes the colors contrast. If they are too low, the colors look dark and eventually turn black, and too bright would turn the image’s black and white overpowering.
Contrast can also be adjusted with the buttons on the screen again. You will find the setting under the option of colors. Endeavor the best balance of vibrant colors that do not overpower the reality of the image. Nonetheless, if you do not find the buttons or don’t have them, search through them or skip through the step if you can’t help it.
Adjust The Correct Color Levels
What is adjusting colors means? Adjusting the right level of colors is maintaining the balance between them so that they all appear precisely at each level. However, it’s about the three primary colors, green, blue, and red. It ends up giving the screen a consistent gray color without additional shades. It helps the overpowering colors that might distort the screen.
Confirm Your Current Adjusted Settings
Now that you have adjusted all the settings according to your preferences, the image looks exactly like you would like it to be. However, while returning to the main page, the software would ask you if you are satisfied with the current setting you made and would like to make these as default settings or if you would like to switch back to the start and set the previous default settings to be activated.
Therefore, you need to save all these changes by clicking current calibration. Then, you can select the previous calibration to get the old settings back. The last calibration will restore the old setting automatically.
Tools For Calibration
The best part of technology is that you can quickly get through everything with the help of tools. However, suppose you are not a pro or have little experience with the calibration and want to save time on the adjustment process. In that case, you always have the option to monitor calibration tools—one of the most common examples is Datacolor SpyderX Pro.
This tool helps you with a colorimeter or a spectrophotometer that can detect your monitor’s output. Even its app would automatically detect any flaws and adjust the display accordingly. Not just that, but the most updated version of it has an ambient light sensor to figure out environmental light all around the screen.
This device works with the lens, which is underside the monitor, to focus on the section that needs to be color censored. After that, the calibrated stippled area will display a series of images and colors to be captured.
Once these have been captured, there will be a comparison between them and the database of standard colors. As a result, the tool will instruct the app to make the necessary changes to the monitor’s color and other settings.
These tools are the most preferred method for professionals like videographers, photographers, graphic designers, and digital artists. It should be done every month or if there are changes in the lighting system.
It is presumed that the monitor’s colors gradually fade away, or the colors are different at the start and change after some time. So it is required to calibrate monthly, or every time the environment has been changed.