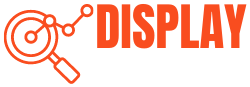Dealing with a flickering monitor is one of the most annoying things a computer user can experience. It messes with your ability to work, watch videos, or play games and even causes discomfort to your eyes and head. But don’t you worry, as there are plenty of easy fixes for this common issue.

In this step-by-step guide, we’ll help you out by walking you through the most common causes of monitor flicker and how to solve them. Whether it’s a loose cable, outdated graphics driver, or display setting causing the flicker, this guide has got you covered. So let’s get your monitor back to smooth, flicker-free operation!
How to Fix Monitor Screen Flickering?
1. Determine the Cause of the Flicker

Monitor flicker can be caused by a few different things, but they all have one thing in common: they’re super annoying. The first thing to check is the cable connecting the monitor to the computer. If it’s loose or damaged, it can cause flickering or a loss of signal.
Another possible cause is an outdated or corrupted graphics driver, which is basically the software that lets your computer talk to your monitor. If the driver is outdated or corrupted, it can cause monitor flicker and other display issues.
Sometimes, the flicker can be caused by incorrect display settings, like an incorrect refresh rate or resolution. And, of course, electrical interference from other devices or appliances can cause monitor flicker too.
Also Read: What is FreeSync Brightness Flickering?
Finally, failing hardware components, like a failing backlight or power supply, can cause flickering as well. These are the most common causes of monitor flicker, so if you’re experiencing this issue, check these things first.
2. Tighten Loose Cables and Connections

One of the most common causes of monitor flicker is a loose or damaged cable connecting your monitor to your computer. It’s like having a phone with a bad connection, and it’s equally frustrating.
The first thing to check is whether all the cables are securely plugged in and tight. A loose cable can cause the screen to flicker or go black intermittently. So if you find a loose cable, simply unplug it and plug it back in again to make sure it’s securely connected.
Keep an eye out for any frayed or bent pins as well, since they can cause flickering too. If a cable is damaged beyond repair, you’ll need to replace it. Once you’ve tightened all the cables and made sure they’re in good condition, give your monitor a test to see if the flicker has disappeared.
If it’s still flickering, there may be another cause, so move on to the next troubleshooting step.
3. Update Graphics Drivers
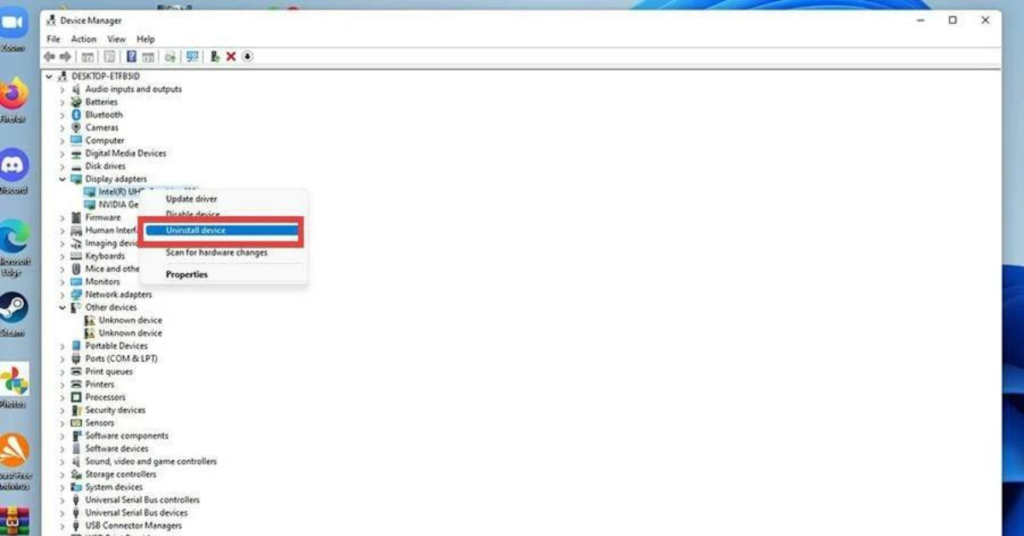
An outdated or corrupted graphics driver is one of the most common causes of monitor flicker, but it’s an easy problem to fix. To get started, visit the website of your graphics card manufacturer and look for the latest driver for your card.
Download and install the new driver, following the instructions provided by the manufacturer. This will replace the old driver with a new, updated one that should take care of the flickering issue. Sometimes, you may need to uninstall the old driver before you can install the new one.
It’s a bit of a process, but it’s worth it to get your monitor back to normal. Once you’ve updated your driver, test your monitor again to see if the flicker has disappeared.
4. Adjust Monitor Refresh Rate and Display Settings

Most operating systems have a display settings menu that lets you adjust the refresh rate and resolution of your monitor. If your monitor’s refresh rate is set too low, it can cause flicker. So try increasing the refresh rate to a higher value.
You’ll see the difference in the smoothness of your display. Also, make sure the resolution of your monitor matches the display and computer settings. Sometimes, adjusting these settings can take some trial and error, but it’s worth it to get your monitor working properly.
5. Reset the Monitor to Factory Settings
If you’re still experiencing monitor flicker after trying other troubleshooting steps, resetting your monitor to its factory settings can be a helpful last resort. It’s a particularly useful step if you’ve made several adjustments to your display settings and aren’t sure what’s causing the issue.
To reset your monitor, go to the monitor’s menu and look for the reset option. The reset option may be in a different location depending on your monitor’s make and model, so check the user manual if you’re not sure where to find it. Follow the on-screen instructions to reset your monitor to its default settings. Remember that resetting your monitor will erase any custom settings you’ve made, so you’ll need to readjust them later.
computer monitor flickers on and off at startup? try these fixes
If your computer monitor flickers on and off during startup, it’s important to investigate the cause. One possible cause is a loose cable connecting your monitor to your computer, so check all cables to ensure they’re securely plugged in.
If that doesn’t help, try booting your computer in safe mode to see if the problem persists. If the flickering disappears in safe mode, the cause could be an outdated or corrupted graphics driver.
You can try updating the driver to see if that resolves the issue. If the flickering continues even in safe mode, it could be due to hardware problems, like a failing backlight or power supply. Don’t ignore a flickering monitor, as it can cause eye strain and headaches, and can even lead to long-term vision problems. Seek professional help if the problem persists after trying all the possible solutions.
FAQs
How to fix horizontal lines on monitor?
To fix horizontal lines on a monitor, check that all cables are securely plugged in and not damaged, update the graphics driver, and adjust the refresh rate. If the issue persists, the monitor may need to be replaced or professionally repaired.
Can faulty RAM cause screen flickering?
Faulty RAM can potentially cause screen flickering, but it’s not a common cause.