ANSWER:
When a monitor and GPU fall out of sync with each other, this visual artifact is commonly known as “Screen Tearing” and YES it can be fixed.
Don’t you think the screen tearing dilemma is a common issue in high refresh rate monitors? Indeed, it’s not a big deal now because there are multiple ways to alleviate this problem. When you suffer from it, you may wonder why screen tearing appears on a daily basis and how to fix it in no time.
So, the uncertain behavior of monitors is usually seen when a frame or an image appears in a strange altered way that is screen tearing. You’ll expect to solve this issue right here. Right?
We’ll discover all common issues and aspects regarding screen tearing in this guiding write-up. Like:
- What is screen tearing in games?
- Causes & Solutions of screen tearing.
- Multiple ways to fix it.
Let’s dig deep to determine what procedures work best for screen tearing.
What Is Screen Tearing?

Basically, screen tearing produces an image the viewer perceives as inappropriate and impairs their ability to understand the information displayed on the screen. A split second of screen tearing, for instance, can mean the difference between winning and losing a round in a highly competitive game.
Screen tearing is still a significant issue even if you are not gaming since it causes an obtrusive feed on the screen. Long sessions with a display constantly tearing can strain your eyes and significantly lower your productivity because you won’t be able to work correctly.
In addition, screen tearing is the disposition of the display when motion on the image causes a distorted image to appear for a brief period. When your display’s refresh rate does not match the game framerate, screen tearing typically occurs in games.
Most Apparent Causes of Screen Tearing
Let’s first address the core cause of the issue so that you may understand why the issue is occurring in your particular situation before we move on to the solutions for screen tearing.
Your GPU working out of sync with your monitor is the most frequent issue causing screen tearing. Whether you are viewing a movie or playing a video game, your GPU or CPU generates the frames that you see on your monitor. Screen tearing results from data overlapping in a single frame when the processing unit produces more frames than your monitor can display.
It typically happens when the GPU is under a lot of stress. When playing a demanding AAA game or working on a demanding activity in the background, for instance, your GPU’s memory may not be able to handle the strain.
Since it dramatically reduces input delay, a high FPS is necessary for competitive games. However, depending on your monitor, you can start to notice screen tearing once the refresh rate has been adjusted to a particular limit.
Is VSync a Solution to Screen Tearing?
VSync synchronizes the vertical refresh rate of your monitor with the frame rates of your GPU. Still, you experience significant input latency since it forces your graphics card to wait until the monitor can display a full frame.
Enabling VSync will limit your frame rate to 60FPS if you have a 60Hz display and are currently getting 120FPS; you’ll experience increased input lag but no screen tearing. Although there will be less input lag without VSync, there will be screen tearing.
For the most outstanding results in competitive games, you’ll have to settle for VSync “Off.” If screen tearing affects you, you can enable VSync ‘On’ in more graphically intensive games.
Different players will favor various options. Some people don’t care about or notice screen tearing, and others don’t notice the increased input lag caused by VSync. Screen tearing is less evident with a higher refresh rate. Most competitive gamers choose 240Hz monitors and disable VSync when playing.
Fix the Screen Tearing Issue Right Now
Yeah, it’s feasible in several ways to fix the screen tearing. Don’t go for any hardware check or no need for any replacement before you try out these typically effective methods.
1. By Disabling Xbox Game Bar
One of the newest features for windows is the game mode, which brought many gaming-related functions like recording, streaming, and player communication as well. But this feature puts more strain on the processor and leads to issues like screen tearing.
To check if turning off this feature solves your issue, give it a shot and access the Windows settings; press Windows + I. Now follow the steps below ;
- In the Windows setting, select the Gaming option.

- Select the Xbox Game Bar feature.
- You can now disable the Xbox game bar from the toggle button.

- Uncheck the Checkbox here below to avoid the game bar opening again.
2. Display Resolution and Monitor Refresh Rate Adjustment
The image is produced at a specific resolution by the graphics card on your computer. Your GPU’s resolution and your monitor’s resolution must match. Here’s how to check that on your particular machine.
- Select the display setting by right-clicking on your desktop.
- Scroll down and find “advanced display settings.”
- The specifics of your current primary display are available. To get the most out of your gaming monitor, ensure the refresh rate is set to the highest setting it can support.
- Now check the advanced settings for your display by clicking on the “display adapter properties.”
- The “list all modes” option is available. Here, you may see every combination of refresh rates, resolutions, and color options that your display can support.
3. Update/Reset Graphics Drivers
You can reset the graphic drivers because graphic drivers can also cause issues with your graphic card performance. Reset by the following steps;
- Select the device manager in your display.
- Select “display adapters” from the menu. You can see your graphics card’s driver here.
- The “uninstall” option can be found by performing a right-click on the driver.
- Uninstall the driver by following the on-screen directions.
- The procedure will start and stop a few times on your display before it is finished.
- Download the most recent drivers from the official website after restarting your computer.
- Install the drivers straight away on your machine. If the problem arose after a recent driver update, consider installing earlier versions of the driver.
4. Modify The Power Plan
Users of gaming laptops will indeed benefit more from this solution. The gaming laptop has several built-in features that set performance limits based on battery life. You can test the following fixes on your computer and both laptops to see if they resolve the issue.
- Open the Run window on your computer by pressing “Windows + R.”
- Type Powercfg.cpl and press enter.
- Click on the “Show additional options.”
- Select the “High performance” option. This will eliminate all power-related constraints from your CPU as well and enable it to operate at maximum efficiency.
5. NVIDIA G-Sync Feature ON/OFF Option
If you have an Nvidia graphics card, you can modify the graphics driver settings by right-clicking on your desktop and choosing “Nvidia control panel.”
- In the control panel, look at the menu to the right and choose the “Set up G-sync” option.
- The “Enable G-sync” option is located here at the top. If you solely use full-screen mode for gaming, choose the option that says “Enable for full-screen mode” below.
- The identical action must be taken on each display if you have more than one. From this window, you can choose the monitor immediately.
- To save changes, select “Apply” from the bottom menu.
- To see whether you still get screen tearing, restart your computer and launch a game.
On some screens, the capability likely has to be enabled from the monitor’s onboard control panel, as are most likely the ideal methods for dealing with screen tearing or ghosting issues on high refresh rate monitors.
These technologies, if supported by your display, radically control the refresh screen to maintain synchronization with the frame rate of the game you are playing. You can try disabling it if it’s already activated to see whether the issue still exists.
Also Read: Is Nvidia G-Sync Worth it?
6. Turn Off Smooth Scrolling Feature
In Windows 10, a performance-based feature called smooth scrolling provides fluid movement while you scroll down a page. The laggy output is the graphic’s output such that more frames are produced when you scroll around a page or window. But if it clashes with your monitor’s refresh rate, it can also result in screen tearing.
Follow these steps:
- Enter “Adjust appearance” into the search box, then click the first result.
- Now a new window containing all of your OS’s options for visual performance will open.
- Uncheck the “Smooth-scroll list boxes” option. To make your OS run faster, you may also try turning off a number of additional functions from this list.
- To make changes effective, restart your computer.
7. Disable Frame Limit Feature
By disabling the frame limit, your GPU can execute more frames per second, improving response time and possibly preventing screen tearing on displays with high refresh rates. In games, frame limiting is reasonably prevalent.
Console games and PC versions of console games are restricted at a set FPS limit to provide the best results and allow your GPU to provide you with a steady frame rate and reliable performance. However, the frame limit setting in many games ultimately causes screen tearing.
How Useful Are NVIDIA Fast Sync & AMD Enhanced Sync?
Use NVIDIA Fast Sync or AMD Enhanced Sync in place of VSync if your graphics card is newer (NVIDIA GeForce 900 series or AMD GCN-based GPUs or newer). Your frame rate is not constrained by the maximum refresh rate of your monitor using these two technologies.
Instead, they merely display the most recent full frame, which eliminates without adding excessive input lag. Although it is substantially less than what you’d experience with just ordinary VSync enabled, the input lag is still more than it would be with VSync turned off.
The input lag will be reduced the higher your frame rate. In order for the input lag to be significantly reduced while utilizing Fast Sync or Enhanced Sync, your FPS should ideally be at least double the maximum refresh rate of your display.
Final Words
It’s now more clear to you that a common issue that affects PC users and gamers alike is screen tearing. It could result in jerky gameplay, variable frame rates, or even system crashes. Fortunately, there are a couple of simple fixes for it. The various images can provide an effect that makes the screen appear ripped or torn. When there is motion on the screen, as in a video game or movie, screen tearing is frequently more apparent.
Desktop monitors are more commonly associated with screen tearing than laptop displays due to the everyday use of vertical synchronization in laptop displays.
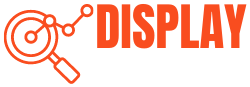
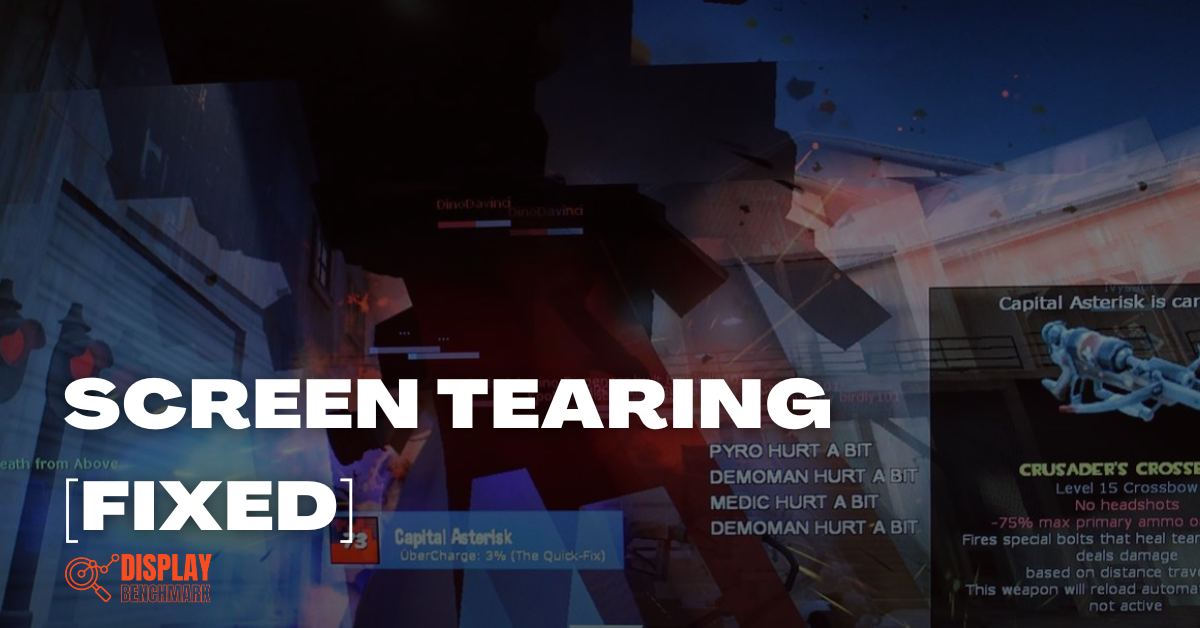
21 thoughts on “What is Screen Tearing And How Do You Fix It? [2024 Guide]”