Is it safe and effective to overclock your 75Hz monitor? You may wonder about the monitor overclocking technique, but here’s a clue to this issue. In fact, the process of overclocking a monitor is quite simple, despite its seeming complexity.
Finding the settings that work best for your specific monitor only requires a little direction and some perseverance.
What is meant by a 75Hz monitor?
So, 60Hz monitors are a standard that everyone knows well. However, a 75Hz monitor can display up to 75 frames per second. Gaming and other activities that need runny mobility may benefit extensively from this feature.
There are varied techniques for overclocking a 75Hz monitor. The Nvidia Control Panel is one method, and taking up overclocking programs like MSI Afterburner is another method.
Do you Know Enough About Monitor Overclocking?
Monitor overclocking enables a 75Hz monitor to run more promptly than before. This process is usually performed through devices or graphics cards like Nvidia Control Panel and MSI Afterburner.
Due to the increased use of digital signals, the overclocking process is now more accessible. Refresh rate or vertical sync settings are changed during monitor overclocking.
Some monitors allow for a refresh rate increase of up to 100Hz, but 75Hz is often the upper limit. More frames per second are possible with a faster refresh rate. Thus, the image on your screen should appear smoother.
Few Facts About Overclocking
Specifications for overclocking vary depending on the monitor. While some displays may have their refresh rates boosted by as high as 100Hz, other monitors cannot be overclocked.
Before trying to overclock your display, it’s crucial to learn about its limitations because if you push it too far and can no longer support the higher refresh rate, you risk damaging your monitor.
The displays operated using analog signals rather than digital ones; they could not be overclocked. Due to the increased use of digital signals, the overclocking process is now more accessible.
How does Overclocking Affect Monitors?
There are several advantages of overclocking a monitor. Bit of these include:
- It lowers input lag.
- It Increases smoothness.
- Get improved response times.
- Monitor overclocking can also increase the life of your monitor because it reduces stress caused by high-resolution mode.
- You can save money. If you can overclock, you will not need to purchase a more expensive model.
Common Ways to Overclock 75Hz Monitors
Depending on whether your computer has an AMD or an Nvidia graphics card, or you want to use the MSI Afterburner. The specific steps you must perform will change accordingly. The Custom Resolution Utility must first be downloaded and run (CRU).
How to overclock your 75Hz monitor Using NVIDIA Graphics Card?

Follow these steps:
- First, open the NVIDIA Control Panel and select the Display section’s “Change resolution” button on the left side of the window.
- Clicking the “Customize…” button from here will bring up a new Customize box.
- Click the “Create Custom Resolution” button to launch a new Create Custom Resolution window
- After selecting the checkbox next to “Enable resolutions not exposed by the display.” For your display, you’re going to set up a “custom resolution” that operates faster than the quoted refresh rate.
- Look for the value next to “Refresh rate (Hz):” in the Create Custom Resolution window and click the up arrow to raise the number by one.
- To return to the “Change Resolution” section of the Control Panel after passing the test, click the “Okay” button in the Customize window and dismiss the “Test passed” prompt window.
- close the “Test passed” prompt box and select “Okay” in the Customize window to go back to the Control Panel’s “Change Resolution” section where you initially started.
- Click the “Apply” button at the bottom right of the screen after selecting the custom resolution you’ve generated.
Congrats; You have done it.
What Is a Custom Resolution Utility Tool?
With the help of the software Custom Resolution Utility, you can design your own unique Windows display settings. This gives you the ability to adjust the refresh rate, resolution, and other parameters on monitors that haven’t already been overclocked by the manufacturer.
The advantage of this approach is that it doesn’t need any privileged access or knowledge of graphics card settings. You will need to know how to manually change your monitor’s settings, though.
Because there aren’t any complicated options to choose from, some individuals may find it simpler to use this application than MSI Afterburner or NVIDIA Panel.
Overclock 75 Hz monitor Using MSI Afterburner

Let’s start;
- Install the software on your computer by downloading it from the official MSI website.
- To enable overclocking, click “settings” on the right side of the screen. Tick the box next to “unlock voltage control.”
- Set the desired clock speed and a new maximum voltage. Your core clock speeds will be adjusted by MSI Afterburner until they coincide with the numbers you provide. Open a graphics-related tool like Furmark or Unigine Heaven to see if your monitor is indeed operating at these speeds.
- MSI Afterburner will automatically start lowering the parameters you have chosen if your monitor cannot operate at your core clock speeds. By altering the core voltage, it will do this until it can no longer sustain a consistent output. The final results you observe after overclocking correspond to the chip’s capacity limit for your monitor.
Note:
When overclocking, it’s critical to keep an eye on the temperatures of your graphics card, CPU, and monitor. You must cease overclocking if any of these values rise above a certain threshold or you run the risk of permanently damaging the components.
The easiest method to keep an eye on this is to use apps like MSI Afterburner that are solely focused on keeping an eye on your computer’s performance.
Verify Your Monitors Overclock
Examining your monitor’s specifications can allow you to determine whether it has been overclocked.
You may use the Nvidia Control Panel to verify your current refresh rate if you have an Nvidia graphics card. To view a list of your display options, open the panel and select “Display.” You may find the name of your monitor under “Display Information” next to “Monitor Name.”
Check the monitor’s native resolution specifications if you are unsure if it has been overclocked or not. What refresh rates the monitor supports should be indicated by the native resolution of the display.
It has most certainly been overclocked if it is capable of supporting a refresh rate higher than the one you are now using.
Numerous online tests are available for you to use to determine whether or not your overclocking attempts were effective.
You can automatically check your refresh rate while you’re experimenting. Therefore, if you see a rise in Hz above the monitor’s factory default, overclocking was successful. Keep in mind that the change could not be substantial and that it can only increase by 3 or 4 points.
FAQs:
Is it safe to overclock a monitor?
It’s typically a good idea to read the instructions carefully. Because not all displays can be overclocked, you must heed all the directions and cautions provided if you want to overclock your display monitor.
Does overclocking monitor increase FPS?
Overclocking a monitor, in particular, means changing the stock refresh rate so you can draw more frames per second.
Does overclocking the monitor harm it?
From a technical point of view, overclocking monitors will likely overheat the main circuit board and shorten its lifespan. However, most users don’t experience these problems over the long term or until they move to a new monitor.
It ought to be alright if your room is maintained cold and your monitor display is configured to turn off after a predetermined amount of idle time.
Why do You increase the monitor’s Clock Speed?
The refresh rate is significantly altered by the display monitor’s overclocking, which deducts a large number of frames per second from the game. It can be used to stop the issue of screen tearing, which is a major worry for both animators and gamers.
The multiple-frame displays may be a significant hassle, even in games with a lot of movement and rapid switching between scenes. Overclocking is, therefore, an accessible strategy for preventing the appearance of numerous frames.
What is meant by refresh rate in overclocking?
Simply defined, a 60Hz monitor means that the image on the screen will refresh 60 times every second. Similarly, if you have a display with a refresh rate of 144Hz, the image will refresh 144 times per second, and 75Hz will cause the image to refresh 75 times per second. So if you overclock your 75Hz monitor to above, it will lead to a smooth gaming experience.
Final Words
A 75Hz monitor overclock is often highly reliable, unlike GPU or CPU overclocks. Your display will operate at a faster refresh rate if it can handle an overclock. You should check the specifications of your panel before you do anything because every panel is produced differently and some manufacturers might have already applied a factory overclock.
If such is the case for your monitor, pushing the Hz higher than it already is carries far more significant hazards. Overclocking monitors has become a common practice for gamers for a better gaming experience, and it is ethical.
Although the process and functioning are very different from GPU or CPU overclocking, it is nonetheless effective. Your display will have a better refresh rate if it can accommodate overclocking.
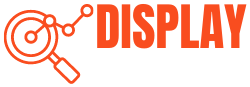
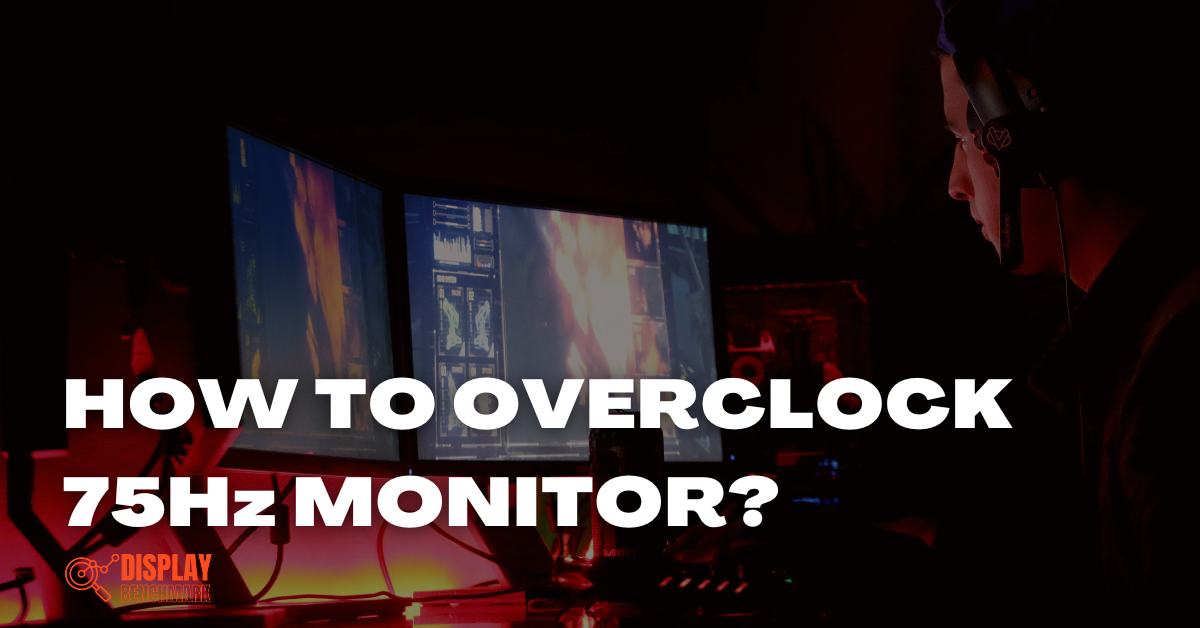
8 thoughts on “How To Overclock 75Hz Monitor? (2024 Guide)”