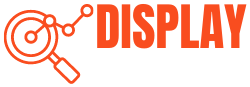Many of us face this no-signal issue on the Acer Monitor. It can be incredibly frustrating, especially when you’re all set to start gaming or attend an important meeting, and turning on the monitor shows “No Signal”. So, how can you eliminate this frustrating problem and use your monitor effectively? Read this post and find some useful solutions to fix the Acer monitor no signal quickly.

An Acer monitor may display “No Signal” when your computer is not properly plugged into the monitor. If it is, you must check all cables and select the correct input in your computer’s settings. But if this doesn’t work, there could be an issue with your monitor or connections. This post will explain all the causes of this no-signal problem and all possible solutions to solve it.
Table of Contents
Why You May See a No Signal Message on a Monitor
Your computer and monitor are connected to each other through a cable. Everything you do with your computer—opening a document, viewing a video, or gaming—generates information that needs to be displayed on the screen. This information is given in the form of a signal, which tells the monitor what to display.
If, after turning on your monitor, you get a “No Signal” message, then it shows that your monitor is not getting proper video signals to show output. There are several reasons why you may see a “no signal” message on your Acer monitor:
- Defective or damaged cables
- Loose cable connections
- Wrong input source
- Faulty RAM modules
- The monitor is in sleep mode
- A faulty monitor
Fixes for the Acer Monitor No Signal Issue
Here is the list of fixes that will help you resolve this no-signal issue in a few minutes. So, follow these fixes, and if none of them works for you, then go with the last option.
1. Check Cable and Cable Connections

Start by checking the cable. In most cases, a damaged cable or a loose cable connection causes this problem. Therefore, the first thing that you should do is to check your cable and cable connections.
These cables include the power cable, the video cable, and any other cables. Ensure these cables are not damaged and are securely plugged in at both ends. To do this, follow these easy steps:
- First of all, check if both sides of the ports and the cables are clean and dust-free.
- If they are dirty, then clean them by using a toothbrush.
- Then, check if the cable is perfectly connected on both sides.
- Sometimes, the input cables don’t fit perfectly, so make sure you press them enough that there is no extra gap.
- If your cable is old or loose, press and hold it in place with your hands.
- After holding, if the monitor connects even for a moment, then the cable is broken.
- Now, you have to purchase a new cable and connect it properly.
2. Check the Input Source

If your cables are fine, then you should check for the correct input source. An incorrect input source can also cause a no-signal message issue.
Most of the monitors in the market have multiple input sources, like VGA, HDMI, and DVI. With these options, you can connect many devices to your monitor, like a gaming console, a PC, or any other device.
The old monitors mostly use VGA and DVI, but the latest monitors use HDMI. If you need more clarification about the correct type of input source, then follow these steps to choose the correct input source.
- First of all, check if your monitor input cable is connected on both ends.
- Next, press Menu on the monitor.
- Press the arrow buttons to select the input options to open the submenu by pressing the MENU button.
- Now, ensure you choose the correct input signal. For example, if your monitor is connected through an HDMI port, then select the HDMI option. This holds for both VGA and DVI, too.
- Once you have chosen the input option, use the arrow keys to go to the exit button.
- Finally, click on the Menu button to save and exit.
3. Check Memory Modules

Your system requires physical RAM to display data on the screen. Sometimes, the problem is with these RAM connections, and it causes a blank or flickering screen. In most cases, you can quickly resolve the problem by cleaning and reinstalling them. To check this out, ensure your memory modules are functioning properly.
And if the RAM sticks aren’t put right into the motherboard correctly, the computer won’t recognize RAM, which gives this signal error.
You can follow these steps to clean and test the memory module.
- First of all, turn off the computer and unplug all the cables.
- Now, remove all the screws from the side panel of your PC.
- After removing it, access the motherboard, where all the modules are set.
- Remove the RAM sticks. But be careful while removing the RAM because the slots have locks on both sides.
- Now, clean the metal part of the RAM with an eraser. However, you can also use alcohol on cotton to clean it.
- You can also use a hair dryer to remove dust and dirt from the RAMs and slots.
- After cleaning, reinsert the RAM. But make sure the RAM is totally dry.
- Now, put the side panel back on your PC, plug in all the cables, and turn on the computer.
If cleaning and reinstalling did not solve this issue, you should try other solutions.
4. Check If Your PC Is On

Sometimes, when we are in a hurry, we just switch on the monitor but forget the computer. The monitor will show a black screen because there is no signal from the computer. To fix this, we need to turn on the computer first. Once the computer is turned on, the monitor will display an image.
Here are some tips to avoid turning on the monitor but forgetting to turn on the computer:
- Whenever you turn on your monitor, cross-check you have turned on the monitor.
- Label the power button on the computer so that you can easily identify it.
- Place the power button on the computer in a visible location.
But, assuming that your computer is powered on, everything’s plugged in correctly, and there are no memory module problems, then maybe your PC is in sleep mode. Read the next one to see if this is the case.
5. Check If the PC Is in Sleep Mode
Sleep mode is a power-saving mode that is typically used when the computer is not in use. But if your computer is in sleep mode, it is unable to receive any signals. If your monitor is in Sleep Mode, you can also get this “No Signal” message on the screen. You can disable this mode to see if that fixes this issue.
- To disable the sleep mode, follow these simple steps.
- Right-click on the Start button.
- Now, click on the Power Options.
- The Power & Sleep menu will have a dropdown menu with time options.
- Select “Never” to disable the computer from going to sleep.
- Now, save the settings.
If it doesn’t fix that issue, the next thing you should try is to restart your computer. Sometimes the issue is as simple as a glitch that can be resolved with a reboot.
6. Reset Your Acer Monitor to Default Settings
However, if nothing helped, then it is time to reset your Acer Monitor to factory settings. Resetting a monitor restores all monitor settings and makes them factory defaults. If you change the wrong setting and the monitor displays the “No Signal” then performing a factory reset will resolve the problem.
To perform a factory reset, follow these simple steps.
- Turn on your monitor and access the OSD menu.
- You can navigate using the buttons that are on the sides or under the monitor screen.
- Now, by moving these buttons, go to Settings and then navigate to Reset.
- Confirm and reset your Acer monitor by clicking Yes.
- The monitor will restart after erasing all of your settings and setting the monitor to the default.
- Once the reset is complete, you can adjust the monitor settings, like color, brightness, contrast, etc., according to your preferences.
7. Check Your Graphics Card

The Acer monitor will display no signal if your video card is not firmly inserted into its slot. So, make sure that the graphic card is firmly inserted into the slot on the motherboard.
To check this, follow these steps.
- First of all, power off your Acer computer.
- Now, unplug all the cables.
- Open the side panel of the CPU and find the graphics card on the motherboard.
- Remove the graphic card from the motherboard and clean it if there is dust or dirt.
- Now, insert the graphic card back into the motherboard.
- Close the side panel of the CPU, and plug all the cables back into their places.
- Lastly, hold the power button for at least 30 seconds, and turn on the PC.
8. Update Your Graphics Drivers
If you have incompatible graphics drivers, then you will get this message on your monitor’s screen. To solve this problem, there are two ways: update the driver or reinstall the graphic drivers.
You can follow these general steps to update the display drivers.
- Search for Device Manager and then select it.
- Now, click on the Display Adapter and expand it.
- From the drop-down menu, click on the Update Driver.
- Now, choose Search Automatically for the Update.
- If you receive a message indicating that the driver has been installed, go to Window Update and click Search for the Updated Driver.
- Lastly, click on the Update button.
To reinstall the drivers, follow these steps.
- In Device Manager, expand Display Adapters.
- Then, right-click on the driver and click on Uninstall Device.
- Restart the monitor after uninstalling the drivers.
- Again, go to Display Drivers and scan for hardware changes.
- Windows will automatically scan and install the required driver that you uninstalled before.
Contact Customer Care
If you’ve tried all the solutions that we mentioned above and the monitor still displays a “No Signal” message, then it’s time to contact Acer Support. Acer monitors are sold with a 3-year warranty, so you can easily get help from them in this regard. However, if your warranty is expired, they still provide support options to assist you.
Conclusion
If you are facing the “No Signal” problem on your Asus monitor, we hope that you will have solved this problem after going through our fixes. We have mentioned simple fixes with easy steps to assist you in this regard. Remember, this issue can be caused by many reasons, so try different solutions to fix it. And, if none of the solutions work, try to contact manufacturers for professional help.
FAQs
Why does my Acer monitor display a “No Signal” message?
If you see “No Signal” on your Acer monitor’s screen, it’s not getting any kind of signal from your computer or connected devices. There can be a lot of reasons why such an error occurs, for example, a loose connection in a cable, a damaged cable, an outdated graphics card, or dirty RAM modules. However, we have mentioned solutions to each of these problems.
Does a “no signal” message mean I need a new monitor?
If you’re seeing a “No Signal” message on your monitor screen, this does not necessarily mean that the monitor is defective and you must replace it. It is just an indication of a signal issue; this doesn’t mean you must replace it with a new one. It only means you have to update your computer cabling or configuration instead of your monitor.
Can software issues cause my Acer monitor’s “No Signal” problem?
Yes, software issues can contribute to this problem. This “No Signal” message can be seen on screen, for example: due to corrupted graphics drivers. In order to fix it, please update your graphics drivers and use System Restore to fix software problems.
When should I seek professional help to fix the “No Signal” issue?
If none of our troubleshooting tips in the article work for you and your issue persists, then it’s advisable to get help from a professional. A competent technician can identify and repair whatever may be causing the “No Signal” issue (hardware or software).