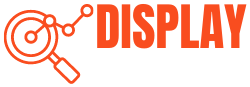When it comes to computers, knowing your monitor’s resolution is essential. Monitor resolution refers to the number of pixels on your screen that affect image clarity and quality. Knowing your screen resolution is key, whether you’re running specific business software or simply want to optimize your screen.
In this article, we’ll guide you through the process of checking your monitor’s resolution on different devices and operating systems. By following these steps, you’ll be able to optimize your screen and enjoy a better viewing experience. Let’s get started and learn how to check your monitor resolution easily.
Table of Contents
What Is the Monitor’s Resolution?

The resolution of a monitor refers to the number of pixels displayed horizontally and vertically on the screen. It determines how much clarity and detail can be seen in text and images. It is commonly represented as 1920 x 1080 or 2560 x 1440, where the first number represents the width and the second number represents the height.
Each pixel on the screen represents a single colored dot. The higher the resolution, the more pixels there are on the screen, resulting in greater detail and clarity. When a monitor has a higher resolution, it can display more information and fit more content on the screen without sacrificing image quality.
When Does the Resolution Matter Most?
When it comes to tasks that require precision and clarity, resolution is everything. High-resolution monitors are frequently prioritized by designers, photographers, and video editors to ensure accurate color representation, sharpness, and immersive visuals.
Gamers also benefit from higher resolutions, as it enhances the immersive experience with sharper graphics and more realistic environments. However, a higher resolution can improve the overall viewing experience even for routine tasks like word processing or web browsing.
How to check your monitor resolution?
By following these steps, you can easily check the resolution of your monitor on different operating systems and adjust it if needed.
- Checking Monitor Resolution on Windows
To check your monitor’s resolution on Windows, follow these steps:
- Right-click on an empty area of your desktop.
- Select “Display settings” from the context menu.
- Scroll down to the “Scale and Layout” section in the Display Settings window.
- Under the “Display resolution” heading, you will see the current resolution of your monitor listed. It will be displayed in pixels.
- To adjust the resolution, select another choice from the drop-down box. However, adjusting it may be necessary when getting a new monitor or upgrading your video card.
- Checking Monitor Resolution on macOS
To check your monitor’s resolution on macOS, follow these steps:
- Click on the Apple menu in the top-left corner of your screen.
- Select “System Settings” from the dropdown menu.
- In the System Preferences window, click on “Displays.”
- In the Display tab, you will see the resolution options available for your monitor.
- The currently selected resolution will be highlighted.
- Checking Monitor Resolution on Chromebook
To check your monitor’s resolution on a Chromebook, follow these steps:
- Click on the time in the bottom-right corner of the screen.
- In the quick settings menu that appears, click on the gear icon to open the settings menu.
- In the Settings menu, scroll down and click on “Display.”
- Under the “Display size” section, you will find your monitor’s current resolution.
Common Issues and Troubleshooting with Monitor Resolution
Although display technology has advanced, users may still experience problems with monitor resolution. Here are some common issues and the solutions you can use to troubleshoot them.
Common Issues
- Blurry or distorted display
- Incorrect resolution detected
- Flickering issues
- Refresh rates issues
- Alignment issues with multiple monitors
- Limited resolution options
- Oversized or undersized content
Troubleshooting Steps
- Adjust scaling settings to match the native resolution
- Update your graphics drivers
- Adjust refresh rates
- Correctly align multiple monitors
- Modify power-saving settings
- If problems persist, contact the manufacturer’s customer service
Can I Check My Monitor Resolution on Linux?
Yes, you can check the resolution of your monitor in Linux. The procedure may differ slightly depending on your Linux distribution as well as your desktop settings.
Here are the steps to check the resolution of your monitor on Linux.
- Open the “Settings” or “Display Settings” menu.
- Find the “Resolution” or “Screen Resolution” options.
- Check the displayed resolution, which is usually in height x width format.
You can also adjust or select different resolutions if needed. However, make sure the resolution you select is the same as your monitor’s native or suggested resolution.
How Can I Determine the Native Resolution of My Monitor?
To check the native resolution of your monitor from the OSD menu:
- Press the OSD button on your monitor.
- Navigate to the information or specifications section.
- Look for the native resolution label.
- Note down the displayed resolution.
You can also check the native resolution by:
- Checking the manufacturer’s documentation for the native resolution.
- Looking for labels or markings on the monitor indicating the native resolution.
- Searching online using the manufacturer’s website or reliable sources for the native resolution based on the make and model of your monitor.
Can I Check the Monitor Resolution on a Multi-Monitor Setup?

Yes, you can check the monitor resolution on a multi-monitor setup. In a multi-monitor setup, the majority of operating systems offer options to view and control each monitor’s resolution.
To view the resolution settings for each monitor, you can access your operating system’s display settings or system preferences. From there, you can identify each monitor’s resolution and change it to suit your preferences and needs.
Can I Use a Higher Resolution than the Native Resolution of My Monitor?
Yes, it is possible to use a higher resolution than the native resolution of your monitor. As a result, you may not always get optimal display quality.
As soon as you set the resolution higher than the native resolution, the monitor will attempt to upscale the image to fit the screen. This can result in decreased sharpness, blurriness, or distortion.
Does Changing the Monitor Resolution Affect Performance?
Yes, changing the monitor resolution can impact how well your computer performs. Higher resolutions require more power from your graphics card and computer, which could make things slower. This can be especially noticeable when playing games or doing graphic design work.
It can also affect how smoothly things move on the screen. Not all programs or games may work well with higher resolutions, either. It’s important to find a resolution that looks good and works smoothly without making your computer struggle.
How Can I Determine If My Monitor Supports a Higher Resolution?
Here are the steps to determine if your monitor supports a higher resolution:
- You can determine the maximum supported resolution by consulting the manufacturer’s documentation.
- Check online for information about your monitor’s compatibility with higher resolutions.
- Make sure your graphics card supports the desired higher resolution.
- Lastly, check your computer’s display settings to see if you can choose a higher resolution.
How Does the Monitor Resolution Affect Gaming?

The monitor resolution affects gaming by determining the visuals’ clarity, detail, and immersion. Higher resolutions like 1440p or 4K provide sharper and more detailed graphics, making the game world look more realistic and engaging.
However, higher resolutions require more powerful hardware to maintain smooth gameplay, and performance may be affected if the hardware cannot keep up. It’s important to consider your hardware capabilities and find the right balance between visual quality and performance for an enjoyable gaming experience.
Conclusion
We hope our guide on checking monitor resolution and answering common questions has been helpful to you. It should have cleared up your confusion about these terms and concepts. Understanding your monitor’s resolution is important for getting the best display quality.
By following the steps outlined in this article, you can easily figure out your monitor’s resolution and adjust the settings accordingly. If you still have questions or need more assistance, don’t hesitate to seek help from the manufacturer or support channels for your specific device or operating system.