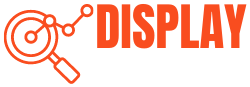If you have a Lenovo monitor, you might have faced an issue where your monitor unexpectedly went into power-saving mode. However, power saving mode is helpful as it saves energy and keeps our eyes comfortable. But if the monitor keeps going into this mode repeatedly, it can be very disturbing. When a monitor goes into power saving mode, it gives a message like “No signal, Entering Power saving Mode’ on the screen.

When this issue happens, your monitor will turn on and off quickly, like a blinking light. It can be very frustrating at that time when you’re trying to use your computer normally. It can happen for many reasons; there’s not only one specific reason behind this issue. But don’t worry; here in this article, we’ll explain power-saving mode, how it works on a Lenovo monitor, and most importantly, how to fix that power-saving problem.
What is Power Saving Mode?
Before getting into the fixes for this problem, let’s first understand Power Saving Mode more clearly. So, we get this power-saving mode in many electronic devices. A computer monitor is also one of these devices. But, how does it enter in power-saving mode? Here is the answer: Our monitor automatically enters into power-saving mode if it is not getting any video signals from the GPU.
If your monitor is in power-saving mode, it will use less power than it usually does. It also turns off your monitor screen during inactivity. It means that whenever your monitor is idle, or you’re not doing anything on it, it will enter power-saving mode. It not only uses less power but also affects your electricity bill and makes your monitor last even longer.
How Does Power Saving Mode Work On Lenovo Monitors?
Lenovo monitors have this “Power Saving Mode.” This setting allows the display to consume less power when it is not in use. When this setting is activated, the screen becomes less bright, resulting in reduced electricity consumption.
Moreover, if the display remains untouched for some time, it will automatically power off to save energy. Hence, these features assist Lenovo monitors in minimizing power usage during periods of inactivity, thereby promoting energy and cost savings.
Also Read: Sceptre Monitor No Signal
How to Fix Lenovo Monitor Power Saving Mode

Let’s move on to fixing the issue if your Lenovo monitor gets stuck in power-saving mode.
1. Basic Troubleshooting
First of all, check the cables to see if they are plugged in the right way and, most importantly in the right place. Fix them, and check if your problem is resolved or not. But in case that was not an issue, then your broken cable can be the reason for it. So, change the cable, and now check if your screen works correctly.
If your screen is still not working fine, then turn off your monitor. After a few seconds, turn it on again, and now check if it works fine or not. We hope that after doing this, your problem will be resolved. But, if none of these solutions fix your issue, jump to the following detailed explanations.
2. Use Window Troubleshooting
The Windows troubleshooter is one of the best tools for resolving general issues with a computer. If your issue is with power management, then you can follow these steps:
- First of all, open your monitor settings.
- Press the Windows key + i.
- Click on System, then Troubleshoot.
- Then click on Other Troubleshooters.
- Find the Power section.
- Click Run, and Windows will start fixing your problem.
By following these steps, Windows will try to figure out the problem and help you fix it.
3. Change Screen Resolution
Changing the screen resolution usually fixes this problem. Sometimes, your screen resolution settings don’t match your computer’s preferred settings, causing a lot of power-saving mode issues. Try to change or adjust the resolution of your monitor and see if it fixes it.
To adjust the screen resolution, follow these steps:
- Right-click on your desktop, and a pop menu will appear.
- Open Display Settings.
- Now, scroll down and select Advanced Display Settings.
- Click on Resolution to get a drop-down menu with different resolution options.
- Now, select the Recommended Resolution. It will adjust your screen resolution based on the settings of your monitor.
- Click the Apply button to save these changes.
- Click Keep Changes to save these changes. However, if it does not work and you want to restore your previous settings, click Revert.
After this solution, if your problem is fixed, then congratulations! You’ve resolved it. But, if doesn’t resolve the power-saving mode issue, consider other troubleshooting steps.
4. Change the Display Sleep Settings
If the monitor enters power saving mode frequently, it could be due to Windows power settings. This setting determines how long it takes for your monitor to go into power-saving mode when there’s no activity. This may cause problems if the sleep and display settings are set to a brief period. And if the system detects that nothing is working, it automatically sleeps for a while.
To change these settings, there are two options: By using the Control panel or by using CMD.
1- By using the control panel
- Press the Windows key + R. Now, type Control Panel, and hit enter.
- In the control panel window, locate and select Power Options.
- In the left panel of power options, select Change when the computer sleeps.
- Change the display and computer sleep time. Adjust for 5-10 minutes for best results.
- Finally, click Save Changes.
2- To use CMD
- Click the Search menu.
- Type cmd and press Enter.
- Type the following command and press Enter.
- powercfg -change -standby-timeout-ac <minutes>
- Execute the command by entering the desired time values in the minutes field.
- You can also use the time for seconds.
5. Check the RAM Sticks
Sometimes, the issue can be with the RAM sticks. Removing and reconnecting them many times resolves this power-saving mode issue. Follow these steps to remove and reconnect the RAM sticks.
- Firstly, switch off your computer and carefully unplug all the peripherals.
- Now, unscrew and then remove the case panel.
- After opening the casing, firmly press on both sides of the DIMM slots and carefully remove the RAM modules.
- Take a clean and dry cotton swab and gently clean the modules.
- After cleaning them, place the RAM sticks back into the slots. Make sure they fit properly, and gently push down on both sides until they click into place.
6. Switch GPU
If any previous solutions did not work for you, then your GPU might have a problem. Try to switch to integrated graphics or a different GPU and check whether it resolves your issue.
To do so, follow these steps:
- Right-click on the desktop.
- Go to the graphics card’s control panel.
- Click on the 3D settings on the right panel, then select Manage 3D settings.
- Select Integrated Graphics from the Preferred Graphics processor menu.
- Click Apply to save changes.
- Now, restart your computer and check whether the problem is solved.
7. Contact Lenovo Support
If none of these solutions work, contacting Lenovo customer service or a technician may be the best way to resolve the problem. There might be a possibility that your Lenovo monitor is faulty and in need of replacement. Only trained professionals can resolve these issues in these cases, so after trying each solution, try to contact them.
How to Enable Power Saving Mode on Lenovo Monitors?
Here are the steps to enable power-saving mode on Lenovo monitors:
- Click on the Start Menu or press the Windows key to open the menu.
- In the Start Menu, click on the Settings icon and select System.
- From the System menu, go to Power & Sleep on the left side of the screen.
- Find Power & Sleep Settings and click Additional Power Settings.
- Select the Balanced power plan in the power option window, but you can choose another.
- Once you’ve selected your power plan, click Change Plan Settings to customize.
- This will open a new window with advanced power settings. To see all power-saving options, click Change Advanced Power Settings.
- In the Power Options window, click the plus (+) sign next to Display.
- Find and expand Enable Adaptive Brightness.
- Under Adaptive Brightness, select “On” to enable this option and choose “Off” to disable it.
- Click Apply to save all changes.
- Finally, close the Power Options window.
Effect of Lenovo Monitor Power Saving Mode on Performance
You can extend your computer’s battery life by using a Lenovo monitor. However, this can sometimes slow down your computer. It is therefore, possible to turn off this power-saving mode to make your computer work more efficiently.
If you turn off power saving mode, then your computer runs faster because it uses less computer memory and power. The monitor uses less energy when the power-saving mode is on, but it can make your computer slower. So, if you see your computer acting slow or the pictures not looking good when using a Lenovo monitor in power-saving mode, it’s a good idea to turn it off. This will help your computer work at its best.
Should You Disable Power-Saving Mode?
Power-saving mode is a feature that allows you to save energy and extend the life of your monitor by turning it off or into a low-power state when not in use. However, whether you should disable the power-saving mode depends on your requirements and preferences.
Here are some advantages of using power-saving mode.
- Saves electricity.
- Makes your monitor last longer.
- Keeps your room cooler.
- Easy and automatic.
Conclusion
Power-saving mode is beneficial because it helps you save energy and money while being kind to the environment. Additionally, your screen is less bright in this mode, which is better for your eyes. It works well if you spend a lot of time in front of a monitor. And guess what? The settings are easy to adjust and turn on.
However, if you have any issues with the power-saving mode, our comprehensive guide is here to help. We have covered many issues and their fixes, which will greatly assist you in configuring and resolving your issue on your own. So, if we helped you in any way, share your experience with us.
Some FAQs on “How to Fix Lenovo Monitor Power Saving Mode”
- What Is The Difference Between Sleep Mode And Power-Saving Mode?
Both sleep mode and power-saving mode save energy, but they operate in different ways:
In sleep mode, your computer enters a low-power state, and the screen turns off. It seems like your computer is taking a short nap. Press any key on the keyboard or use the mouse to wake it up.
On the other hand, the power-saving mode is more concerned with your monitor (screen). When not in use, the monitor turns off or becomes very dim. Your computer is still on, but the screen is turning off to save energy. You usually move the mouse or press a key to wake it up.
- What happens if I disable the power-saving mode?
If you turn off power-saving mode, your monitor may remain on even when you are not using the computer. This consumes more electricity and may shorten the life of your monitor.
- Can I use power-saving mode on a laptop and a desktop computer?
Yes, both laptops and desktop computers can use power-saving mode. It is a helpful feature for both types of computers to save energy. Just keep in mind that on desktops, it primarily affects the monitor, whereas laptops can also help save battery power.
- Is power-saving mode the same as turning off the monitor?
Switching the monitor to power-saving mode is not the same as turning it off. In power-saving mode, the monitor’s display is disabled or enters a low-power state, but the rest of the computer is still operational. But, Turning off the monitor means that the display is no longer receiving power and will no longer respond to mouse movements or key presses.