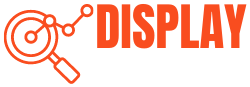The refresh rate of a monitor is a vital aspect of its performance because it determines how many times per second the screen can update its image. Knowing your monitor’s refresh rate is essential, especially if you’re a gamer, a designer, or just looking for a fluid visual experience.
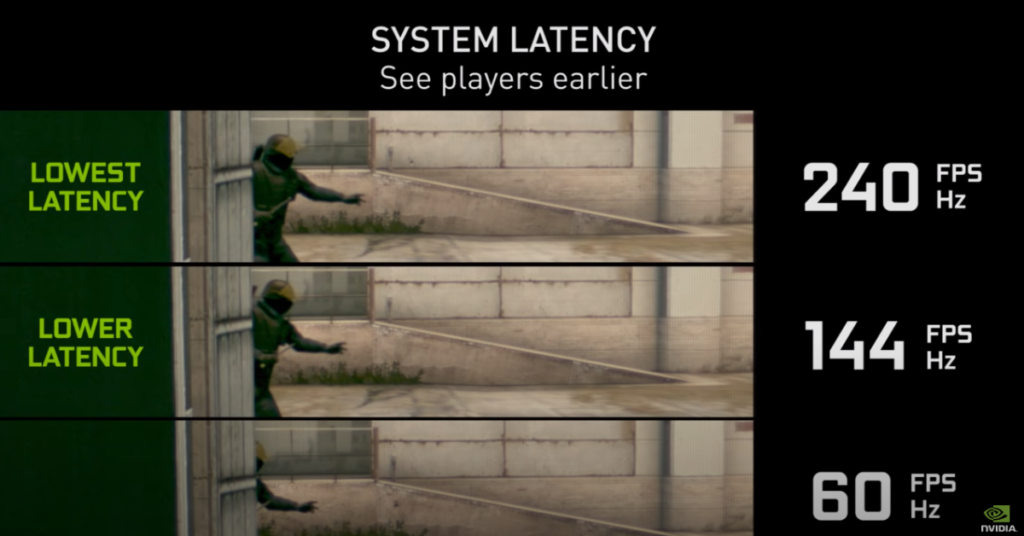
In this article, we’ll look at refresh rates, why they’re important, and how to check them on Windows, macOS, Nvidia, and AMD systems. By the end of this article, you’ll have the knowledge and tools you need to improve your visual experience. So, get ready to take control of your monitor and join us on this exciting journey.
Table of Contents
What Is the Refresh Rate?
The refresh rate is the number of times an image on a screen is updated or refreshed per second. It is measured in hertz (Hz). A higher refresh rate means that the screen can display more frames per second, resulting in smoother and more fluid motion.
In simpler terms, imagine watching a movie. The film is actually a series of still images that, when played quickly one after the other to create the illusion of continuous motion. The same logic applies to refresh rates.
A higher refresh rate means that the images on your screen change more frequently, making the motion appear smoother to your eyes. It can also improve the user’s gaming experience by reducing motion blur and providing more precise and accurate visuals.
Why Does the Refresh Rate Matter?
A monitor’s refresh rate is important because it directly affects the smoothness and clarity of the visuals displayed on the screen. A higher refresh rate indicates that the screen is updated more frequently, resulting in smoother motion and less motion blur.
This is especially noticeable during fast-paced activities such as gaming or watching videos. A lower refresh rate can result in noticeable frame delays, creating a less fluid and responsive visual experience.
Most basic monitors typically have a refresh rate of about 60Hz, which means they update the displayed image 60 times per second. However, more expensive monitors offer higher refresh rates like 120Hz, 240Hz, or even 360Hz. It’s important to note that simply purchasing a monitor with a higher refresh rate doesn’t guarantee it will run at that rate by default. You need to adjust some settings in Windows to take full advantage of the higher refresh rate.
How to Check Your Monitor’s Refresh Rate?
Here are different ways to check the refresh rate of your monitor.
- Check the Monitor’s Refresh Rate on Windows
- Right-click on the desktop and select “Display Settings” from the menu.
- Scroll to the bottom and select “Advanced Display Settings.” Click the “Display Adapter Properties” link under Advanced Display Settings.
- Navigate to the “Monitor” tab in the resulting window.
- In the Monitor tab, you will find the “Screen Refresh Rate” dropdown menu. This will display the refresh rate that your monitor and computer are currently set to.
- Check the Monitor’s Refresh Rate on macOS
- Click on the Apple menu in the top-left corner and select “System Preferences.”
- Navigate to the “Display” tab in the System Preferences window after clicking “Displays.”
- While holding down the Option key, click the “Scaled” button. This will show you more options.
- You can see the refresh rate next to each resolution option in the list of available resolutions.
- Checking Monitor Refresh Rate with Nvidia Graphics Cards
- Right-click on the desktop and select “NVIDIA Control Panel” from the context menu.
- Navigate to “Change resolution” under the “Display” section of the NVIDIA Control Panel window.
- You can select the desired refresh rate or view the current one from the “Refresh rate” dropdown menu.
- In Windows 11, you may need to click “show more options” to see the Nvidia control panel in the menu in the first step.
- Checking Monitor Refresh Rate with Amd Graphics Cards
- Right-click on the desktop and select “AMD Radeon Settings” from the context menu.
- Click “Display” in the top-right corner of the AMD Radeon Settings window.
- You can find the refresh rate next to each resolution under the “Custom Resolutions” section.
How to Access Refresh Rate Settings?
Follow these simple steps to access your computer’s refresh rate settings:
- In Windows, right-click the desktop and choose “Display settings,” while in Mac OS, select “System Preferences” and then “Displays.”
- Look for a setting in the settings window such as “Advanced display settings” (Windows) or the “Display” tab (Mac).
- In the display settings, find the “Monitor” or “Screen” tab.
- A drop-down menu or a list of available refresh rates should be present.
- Here you will get the current refresh rate and you can also select the desired refresh rate from the available options.
- Lastly, click “Apply” or “OK” to save the changes.
Remember that your refresh rate options may differ depending on your specific monitor and graphics card capabilities.
Can I Change the Refresh Rate on Windows?
Yes, you can change the refresh rate on Windows by going to the display settings and adjusting the refresh rate option.
However, keep in mind that the available refresh rate options will depend on the capabilities of your monitor and graphics card.
Why Would I Need a Higher Rate?
A higher refresh rate offers several advantages, such as:
- Smoother and more fluid visuals, with less motion blur
- Improved responsiveness and input lag for a better gaming experience.
- Reduced eye strain and fatigue from prolonged computer use
- Better overall visual quality with smoother transitions between frames
Are There Recommended Refresh Rates for Specific Tasks?
Yes, for various tasks, different refresh rates are advised.
Gaming requires higher rates (144Hz+), casual usage requires standard rates (60Hz), content creation requires higher rates (75Hz+), and watching movies/videos requires rates of 60Hz or higher.
How Can I Determine My Monitor’s Maximum Supported Refresh Rate?
Go to the information or monitor properties page. Check the maximum supported refresh rate for your monitor. It may be displayed as the highest available option in the refresh rate dropdown menu or mentioned in the specifications.
Alternatively, you can consult your monitor’s user manual or the manufacturer’s website for detailed specifications and information on the maximum supported refresh rate.
Can Changing the Refresh Rate Cause Compatibility Issues?
Yes, changing the refresh rate may result in compatibility issues. The monitor and graphics card must both support the desired refresh rate for proper operation. Incompatible refresh rate settings can cause display issues such as no image, visual artifacts, flickering, or other anomalies.
Conclusion
Finally, understanding and optimizing the refresh rate of your monitor can greatly improve your computing experience. By following the steps outlined in this article, you can quickly check your monitor’s refresh rate and make adjustments to suit your preferences and the tasks at hand.
Whether you’re gaming, working in the office, creating content, or just enjoying multimedia, you can customize your refresh rate to elevate your overall satisfaction.