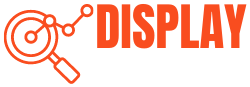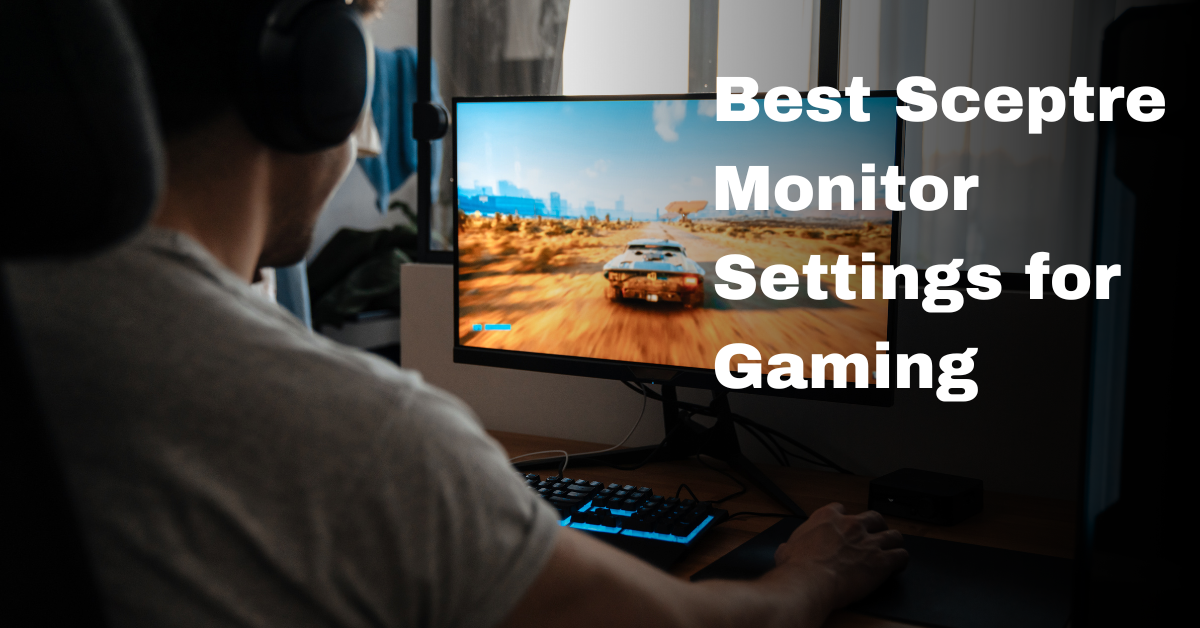Gamers understand the importance of having the right monitor settings for an immersive gaming experience. We weren’t sure where to begin as we explored the ideal settings for this Sceptre monitor. Luckily, after thorough research, we found the best gaming settings for the Sceptre monitor. Here’s how to set up your monitor for gaming in a simple way.
In this article, we will discuss the best gaming monitor settings and answer any questions you have regarding these settings. Here, you will get all information on monitor optimization – refresh rates, brightness, color calibration, sound settings, etc. So let’s get started and take your gaming to the next level!
Table of Contents
7 Top Monitor Settings for Gaming
Here is a list of these monitor settings for gaming that you should consider changing to optimize your Sceptre monitor.
1. Increase the Brightness
One of the most important monitor settings for gaming is adjusting the brightness level. Increasing the brightness of your screen can improve visibility in darker areas of games, allowing you to spot enemies or hidden objects more easily.
If the brightness is too low, the game may appear too dark, making it difficult to see important details. On the other hand, too much brightness can strain your eyes and make it difficult to focus. Adjust the brightness to provide good visibility without sacrificing overall visual quality.
To adjust the brightness of your monitor in Windows, you can follow these steps:
- Right-click your desktop, choose “Display Settings,” then scroll down to the “Brightness and Color” section.
- Adjust the brightness slider under “Brightness” to your preferences.
- Make small adjustments and test them in-game until you find the best brightness setting.
2. Accurately Set Your Refresh Rate
Many gamers forget to take advantage of their monitor’s maximum refresh rate, which is a big mistake. The refresh rate determines how smoothly the images on the screen move. A higher refresh rate means smoother motion and less blur, resulting in a more enjoyable gaming experience.
Like many others, Sceptre monitors offer high refresh rates, like 144 Hz or 240 Hz. If your graphics card supports it, choosing these higher refresh rates can greatly improve your gaming experience by making screen motion more fluid and responsive.
3. Optimal Viewing Distance
The ideal viewing distance will greatly impact your gaming experience. However, it’s not a specific setting, but it can provide you with a comfortable gaming experience. Sitting too close to the monitor can cause eye strain, while sitting too far away can make it difficult to see details.
Sit at a distance where the monitor fills your field of vision without requiring you to turn your head too much. To determine the appropriate distance, a general rule is to sit 1.5 times the size of your monitor away. For example, if you have a 40-inch monitor, sit about 60 inches (or 5 feet) away. This helps maintain a comfortable viewing experience and reduces eye strain during long gaming sessions.
4. Set the Blur Setting to Off
Many newer monitors have the motion blur setting enabled by default, but it’s generally advised to disable this setting for gaming. Motion blur can make fast-moving objects in games appear less clear and responsive. By turning off motion blur, you can reduce ghosting effects and enjoy sharper visuals, enabling you to react faster to what’s happening in the game.
5. Enable Game Mode
Most Sceptre gaming monitors include a Game Mode setting that optimizes the display settings for gaming. Enabling game mode can provide several advantages, including lower input lag, improved color saturation, and greater image quality.
This mode optimizes the monitor’s settings to prioritize performance while gaming, which makes it a valuable option to enable. If you want to get the best gaming experience, simply activate Game Mode on your Sceptre monitor to access these optimized settings.
6. Color Calibration
Proper color calibration can enhance your gaming experience by ensuring accurate color reproduction. After purchasing your monitor, it’s important to adjust the color settings for an optimal gaming experience, especially if you play vibrant games like Fortnite and desire vivid colors similar to HDR monitors.
Access the monitor’s settings and make the following adjustments in the “Color Settings” section:
- Enable Black eQualizer
- Adjust Contrast to 50-55
- Set Sharpness to 7-10
- Adjust Blue Light to 35-40
- Fine-tune Color Temperature to Red – 99, Green – 100, Blue – 98
Additionally, there are tools for calibrating your monitor specifically for gaming, which enhances the overall picture quality.
7. Sound Settings
While sound settings may not directly affect the visual experience, they contribute to the overall immersion of gaming. Sceptre monitors often include built-in speakers or audio output options. Adjust the sound settings to your liking, ensuring the audio complements the visuals and enhances your gaming experience.
Does Sceptre Make Good Gaming Monitors?

Sceptre is known for producing affordable monitors that offer excellent value for gamers. While they may not compete with leading gaming monitor brands in terms of advanced features, they still provide solid performance and respectable gaming capabilities at a more budget-friendly price point.
If you are looking for an affordable gaming monitor that offers decent performance and good value for your money, Sceptre can be a reliable choice.
Is a Higher Refresh Rate Better for a Gaming Monitor?
Yes, a higher refresh rate is generally better for gaming monitors. A higher refresh rate, such as 144Hz or 240Hz, can provide smoother motion and reduce motion blur, resulting in a more responsive and immersive gaming experience.
It’s important to remember that higher refresh rates necessitate a compatible graphics card and adequate system performance to produce the necessary frame rates.
Can I Set a Higher Resolution than My Sceptre Monitor’s Native Resolution for Gaming?
No, it is not recommended to set a higher resolution than your Sceptre monitor’s native resolution for gaming. Setting a higher resolution may cause scaling problems, image distortion, and poorer image quality because the native resolution is the highest your monitor intends to display.
How Often Should I Recalibrate My Sceptre Monitor’s Color Settings?
In general, it is recommended to recalibrate your monitor at least once every few months or when you notice a significant shift in color accuracy.
However, if you do professional work like graphic design or photography, you may need to recalibrate more often, like every 1-2 months.
Should I Use the Default Game Mode Settings on My Sceptre Monitor?
However, the Sceptre monitor’s default Game Mode settings are designed to optimize gaming performance, but they may not suit everyone’s preferences.
If you find that the default Game Mode works well for you and enhances your gaming experience, then there is no need to make any changes. However, if you prefer more customization options or have specific preferences, you can adjust the settings.
Is It Better to Use an Ultra-Wide or Standard Aspect Ratio for Gaming?
Ultra-wide aspect ratios such as 21:9 offer a wider view, making games more immersive, but they may not be supported by all games. Standard aspect ratios, such as 16:9, are more common and work with most games without any issues.
If you want more immersion, go for ultra-wide; if you want compatibility, stick with the standard. It’s up to you and what you like best for your gaming experience.
Should I Use V-Sync for Gaming on My Sceptre Monitor?
V-Sync helps prevent screen tearing but can lead to a slight delay in controls. So, if you want a smoother visual experience and don’t mind a small delay, you can use V-Sync to eliminate screen tearing. However, if you prioritize lower input lag and quicker responsiveness, you may prefer to disable V-Sync.
What Is HDR, and Should I Enable It for Gaming on My Sceptre Monitor?
HDR (High Dynamic Range) enhances an image’s contrast and color range, providing a more vibrant and lifelike visual experience. If your monitor supports HDR and your game has HDR content, enabling it can significantly improve the visual quality, offering a more immersive and lifelike gaming experience.