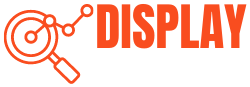The refresh rate refers to the number of times the display updates with new images per second. A higher refresh rate, such as 75 or 144 Hz, results in smoother motion, reduced motion blur, and improved responsiveness. While standard, a 60 Hz refresh rate can sometimes cause slightly blurry or unclear visuals when things are moving quickly on the screen.
Overclocking your 60Hz monitor allows you to overcome these limitations and achieve a smoother, more immersive visual experience. But the question is, “How to Overclock Your 60Hz Monitor?” Well, in this article, we will discuss the process of overclocking your 60Hz monitor, the benefits it can provide, the risks involved, and the steps to overclock your monitor successfully.
Table of Contents
What Is Meant by “Overclocking” a Monitor?
When we talk about “overclocking” a monitor, it means increasing the screen’s refresh rate beyond its normal limits. Overclocking your monitor allows you to squeeze out a bit more performance and potentially improve your viewing experience, particularly when it comes to fast-paced content like gaming or watching action-packed videos.
Most monitors have a standard refresh rate of 60 times per second (60 Hz). By overclocking, we increase this refresh rate too, for example, to 75 Hz or even higher. This means the screen refreshes more times per second, resulting in smoother and more fluid visuals. It can help reduce blurriness and make fast-moving objects or actions appear clearer and more defined.
However, it’s important to note that not all monitors can be overclocked, and the extent to which you can overclock may vary depending on the model. It’s important to be careful when overclocking the monitor because if you push it too far, you can damage it or make it unstable.
Benefits of Overclocking Your Monitor

Overclocking your monitor can bring three important benefits that significantly enhance your viewing experience.
- Smoother Motion: One of the key advantages of overclocking is achieving smoother motion on your screen. Increasing the refresh rate can reduce motion blur and make fast-moving objects appear more fluid. This is particularly noticeable when you are playing games or watching high-action content.
- Improved Responsiveness: Overclocking your monitor can greatly enhance its responsiveness. The screen updates more frequently with a higher refresh rate, which reduces the input lag between your actions and the display’s response. This is particularly beneficial for gamers who require quick and accurate movements in fast-paced games.
- Enhanced Visual Clarity: Overclocking can also lead to improved visual clarity. It can reduce problems like screen tearing and strange visual effects, so everything appears clearer and more defined. This is especially helpful if you do tasks that need precise and detailed visuals, like designing graphics or editing videos.
Risks of Overclocking Your Monitor

There are risks involved in overclocking your monitor, which you should be aware of.
- Reduced Stability: Overclocking can make your monitor unstable, causing flickering or crashes.
- Visual Artifacts: Overclocking may create visual problems like ghosting or color distortion.
- Increased Heat Generation: Overclocking generates more heat, which can harm your monitor’s components.
- Permanent Damage: Excessive overclocking or using incompatible configurations put a lot of stress on its internal parts. This can cause permanent damage that cannot be fixed.
- Incompatibility with Other Hardware: Overclocking can create issues with other components like your graphics card.
- Increased Power Consumption: Overclocking leads to slightly higher power consumption.
To reduce risks, be cautious, test for stability, monitor temperature, and revert to default settings if problems arise.
8 Steps to Overclocking Your Monitor
Here are the steps to overclock your monitor.
1. Download and Install CRU
First, you’ll need to download the Custom Resolution Utility (CRU) tool. You can download it from the official CRU website or from other platforms. Once you’ve downloaded it, run the installer and follow the on-screen instructions to install CRU on your computer.
2. Run CRU as Administrator
To ensure that CRU has the necessary permissions to make changes to your monitor settings, right-click on the CRU executable file (usually named “CRU.exe”) and select “Run as administrator” from the context menu. This will ensure that CRU operates with elevated privileges.
3. Select Your Monitor
Once CRU runs, you will see a list of available monitors on your system. These will be listed under the “Detailed Resolutions” section. Select the monitor you want to overclock from the dropdown menu. If you have multiple monitors connected, choose the correct one.
4. Add Custom Resolution
Click on the “Add…” button below the monitor list. A new window will appear where you can enter the details of your custom resolution. Enter the desired resolution (e.g., 1920 x 1080) and refresh rate (e.g., 75 Hz).
It’s recommended to gradually increase the refresh rate, such as from 60 Hz to 65 Hz or 70 Hz, to minimize potential risks. Click “OK” to add the custom resolution.
5. Set the Desired Refresh Rate
You’ll see the custom resolution you added in the detailed resolutions list in the main CRU window. Select it by clicking on it. Then, under the “Extension Block” section, you’ll find a list of available refresh rates.
Choose the desired refresh rate from the dropdown menu. Make sure to select a refresh rate that is within the capabilities of your monitor. All monitors can’t handle high refresh rates, so you may have to experiment to find a stable setting.
Save the Settings
After setting the desired custom resolution and refresh rate, click the “OK” button to save the changes. CRU will apply the new settings to your monitor.
7. Restart Your Computer
To apply the new monitor settings, you need to restart your computer. Save any ongoing work and click on the “Restart” button in the CRU window. Once your computer restarts, the changes will take effect.
8. Test the Overlocked Refresh Rate
After restarting, go to your display settings and choose the newly added resolution with the overclocked refresh rate. Test different applications and games to check for stability and visual quality.
If you encounter any issues, it’s recommended to return to the default settings to prevent any potential damage or problems.
What Is Custom Resolution Utility (CRU)?
Custom Resolution Utility (CRU) is a third-party software utility designed to modify monitor resolutions and refresh rates. It allows users to create custom resolutions that may not be available by default and enables overclocking of monitor refresh rates. CRU provides a flexible and user-friendly interface to adjust monitor settings.
It’s important to note that CRU is a powerful tool that requires careful and responsible usage. Improper configuration or pushing the monitor beyond its limits can result in stability issues, visual distortion, or even damage to the display.
Can I Overclock My Monitor without CRU?
While CRU is a popular tool for overclocking monitors, it is not the only option available. Some graphics drivers may offer built-in utilities to adjust monitor settings, including refresh rates.
By accessing the display settings within the control panel, you can typically adjust the refresh rate incrementally. In addition, CRU gives users more customization options than built-in utilities, so it’s a popular choice for fine-tuning your monitor settings.
Is It Safe to Overclock My 60HZ Monitor?
Overclocking your 60 Hz monitor is generally safe, especially if you approach it cautiously. However, there are some risks involved. It could cause the screen to behave strangely or even damage the monitor.
To be safe, it’s best to increase the refresh rate gradually and test it after each change. If you notice any problems, returning to the default settings is important.
How Can I Revert to the Default Settings If Overclocking Causes Issues?
If you experience issues or encounter instability after overclocking your monitor, here are the steps to revert your monitor settings:
- Open the Custom Resolution Utility (CRU).
- Select the monitor you overclocked from the dropdown menu.
- Locate the default resolution and refresh rate for your monitor.
- Select the default resolution and refresh rate, and remove any custom resolutions or refresh rates you added while overclocking.
- Save the changes and exit the utility.
- Restart your computer to apply the default settings.
Do All Monitors Support Overclocking?
Not all monitors support overclocking. Some higher-end gaming monitors can overclock, allowing users to increase the refresh rate beyond the default specifications for smoother motion.
However, budget monitors or monitors designed for specific purposes may not have this feature. It is advisable to research your specific monitor model to determine if overclocking is supported and to what extent.
Will Overclocking My Monitor Cause Higher Power Consumption?
Overclocking your monitor may result in slightly higher power consumption, as the display is refreshed more frequently. However, the increase in power usage is generally minimal.
Conclusion
Overclocking your 60 Hz monitor can significantly improve your gaming or viewing experience. By following the steps outlined in this article, you can achieve smoother visuals, reduce motion blur, and enjoy a more responsive display.
However, it’s important to be careful and take it slow. Rushing can cause damage. If you do it right, you’ll notice an improved viewing experience. Lastly, if you need help regarding overclocking your monitor, feel free to ask questions in the comments, and we’ll assist you!